| Signature |
 |
|
| |
Exemples de signatures que vous pouvez utiliser
1. Quand je fais mes achats, je soutiens Association KALINKA sans dépenser plus ! Et vous ?
2. Vous aussi, soutenez l'association Association KALINKA gratuitement à chacun de vos achats sur Internet !
3. Découvrez une manière gratuite et originale de soutenir Association KALINKA sur www.doneo.org !
|
 |
Votre messagerie est GMail ? |
 |
 |
|
 |
 |
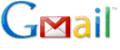 |
1. Connectez-vous sur votre compte
2. Cliquez sur Paramètres en haut à droite
3. Cliquez sur Signature dans l'onglet Général
4. Ajoutez votre signature
5. Cliquez sur Enregistrer les modifications en bas de la page |
|
 |
 |
 |
 |
 |
Votre messagerie est Windows Live ? |
 |
 |
|
 |
 |
 |
1. Connectez-vous sur votre compte
2. Cliquez en haut à droite sur Options
3. cliquez sur Signature électronique personnelle dans l'espace Personnalisation de votre messagerie électronique
4. Ajoutez votre signature
5. Cliquez sur Enregistrer en bas de la page |
|
 |
 |
 |
 |
 |
Votre messagerie est Yahoo! ? |
 |
 |
|
 |
 |
 |
1. Connectez-vous sur votre compte
2. Cliquez en haut à droite sur Options
3. Cliquez sur Options de Mails dans le menu déroulant
4. Cliquez sur Signature dans le menu de gauche
5. Ajoutez votre signature
5. Cliquez en haut sur Valider |
|
 |
 |
 |
 |
 |
Votre messagerie est Free ? |
 |
 |
|
 |
 |
 |
1. Connectez-vous sur votre compte
2. Cliquez en haut sur Options
3. Cliquez sur Informations personnelles dans l'espace Votre information
4. Cliquez sur Editer vos identités
5. Définissez un nom pour votre identité dans l'espace Nom de l'identité
6. Ajoutez votre signature
7. Cliquez en bas à gauche sur Créer
8. Pour activer cette identité, retournez dans vos Informations Personnelles et sélectionnez l'identité que vous venez de nommer et terminez par Enregistrer les Options |
|
 |
 |
 |
 |
|
|
|
| |
|
